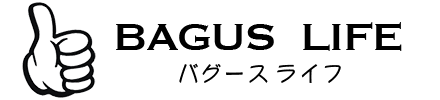Amazonプライムビデオは、パソコンやスマホで動画を見る事ができるサービスですが、せっかく映画を観るのであれば大画面のテレビで大迫力で楽しみたいですよね!
特に友達や恋人、家族と一緒にいる時間にみんなで映画を観るなら、テレビに映すのがベストでしょう。
テレビでAmazonプライムビデオを観る方法は何パターンもあるのですが、今回はその中でも一般的に知られている方法をご紹介します。
「Amazonプライムビデオをテレビで見るにはどうすればいいの?」
「どういった機器を買ったらテレビと接続できるようになるの?」
結論から言ってしまうとFire TV Stickを購入すれば、一瞬で悩みが解決します。
もちろん他の手段も紹介しますので、この記事を最後までご覧いただき、自分に合った手段を選んでみてください。
本記事の内容
- 【おすすめ順】Amazonプライムビデオをテレビで楽しむ為の機器紹介
- Amazonプライムビデオをテレビで見るために【必要な準備】
【おすすめ順】Amazonプライムビデオをテレビで楽しむ為の機器紹介
これから紹介する機器をテレビと繋げば、Amazonプライムビデオをテレビで楽しむ事ができます。
【上からおすすめ順】
- Fire TV Stick
- PS3/PS4やXbox Oneなどのゲーム機
- ノートパソコン
- iPhone・スマホ・タブレット端末
- Chromecast
前提として、テレビにHDMI端子の入力ができる事が条件となります。
【HDMI端子の確認方法】
テレビの裏や脇に「HDMI入力」と書いてある差込口があるかを確認し、あれば大丈夫です!
おすすめ①【Fire TV Stick】
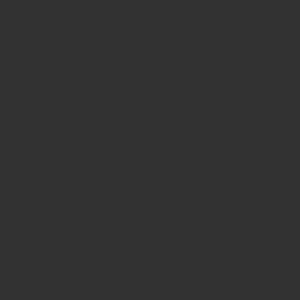
一番簡単な方法としては「Fire TV Stick」を購入していただく事です。
Amazonプライムビデオ用に作られた商品なので、ストレスなくテレビと繋いで、映画や動画が楽しめますよ!
僕もこのFire TV Stickを使っていますが、テレビのHDMI端子に差し込み、簡単な初期設定(言語設定、WiFi設定など)をするだけで、Amazonプライムビデオを見る事ができています。
設定手順は3つ
- Fire TV StickをテレビのHDMIポートに差し、電源アダプタを電源コンセントに接続。
- TVを付けてFire TV Stickを起動し、言語設定とネットワーク接続設定。
- Amazonプライムビデオ入会時に登録した、アマゾンアカウントにサインイン。
これだけで設定は完了です。
簡単ですよね。
このFire TV Stickはサイズも本当に小さくテレビに繋いでも邪魔にならないし、簡単に持ち運びもできるので、外出先や旅行先のテレビに挿して使う事もできますよ。
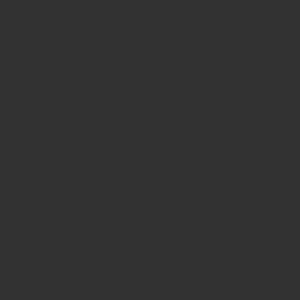
▲ペットボトルと比べてみても本当に小さいです。
はっきり言って一番おすすめできるのがFire TV Stickですので、面倒な事を考えずに簡単にテレビでAmazonプライムビデオを楽しむなら、サクッと購入するのをおすすめします。
Fire TV Stickを使えばAmazonプライムビデオ以外にも、「youtube」「U-NEXT」「GYAO!」「hulu」「NETFLIX」などの動画配信サービスもテレビで見る事ができますよ!
※それぞれの動画サービスへの入会が必要となります
おすすめ②【PS3/PS4やXbox Oneなどのゲーム機】
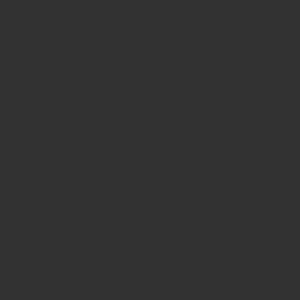
テレビと接続されたゲーム機から、Amazonプライムビデオのアプリをダウンロードする事で、テレビで楽しむ事ができます。
ゲーム機をテレビと繋いでいる状態であれば、Amazonプライムビデオのアプリをダウンロードしてサインインするだけなので、作業としての手間はほとんどありません。
設定手順は2つ
- ゲーム機を起動し、管理画面からAmazonプライムビデオのアプリをダウンロード。
- Amazonプライムビデオのアプリを起動し、Amazonプライム会員登録時のメールアドレス・パスワードでサインイン。
ゲーム機を普段から利用しているのであれば、こちらの方法が簡単ですね。
おすすめ③【ノートパソコン】
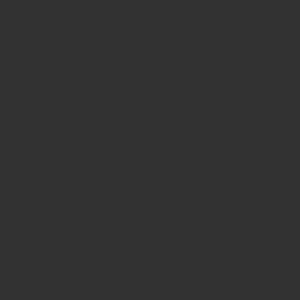
ノートパソコンをテレビに繋げる事によって、Amazonプライムビデオをテレビで見る事も可能です。
その場合はパソコンとテレビを繋ぐケーブルが別途必要になってきますので、パソコン側に画像の出力ポートがあるのを確認して、適切なケーブルを選びましょう。
僕が使っているパソコンはMacでして、こちらのケーブルを買ってみましたがテレビと繋いでも問題なく使えています。
最近の新しいパソコンだと、HDMIケーブル端子が出力の主流なので、これ一本あれば今後何年かは安心ですね。
接続手順は3つ
- テレビとパソコンを専用のケーブルで接続し、パソコン画面がテレビ画面に表示されるか確認する。
- パソコン管理画面のサウンド設定で、出力をテレビに変更。
- パソコンのブラウザからAmazonプライムビデオを再生する。
僕自身Amazonプライムビデオをパソコンからテレビに繋げて観ていた時期がありますが、映画を見るたびにパソコンをテレビの前にセッティングするのが面倒でした。
今はFire TV Stickを購入したので、パソコンをセッティングする手間が解消されましたよ。
とはいえ、パソコンをお持ちであれば、ケーブルだけ安く買えばテレビで見れるので、安く済ませたい方にはこの方法がオススメ。
おすすめ④【iPhone・スマホ・タブレット端末】
スマホやタブレット端末とテレビを接続する変換アダプターを使用する事で、テレビでAmazonプライムビデオに映し出す事ができます。
iPhoneやiPadであれば、このような変換アダプターを使い、別に用意したHDMIケーブルでテレビと接続する事ができます。
実際に使った事がないのですが、設定手順はこのような感じになると思います。
設定手順は3つ
- 端末でAmazonプライムビデオのアプリをダウンロードしてサインイン。
- 変換アダプターを使い端末とテレビを接続し、端末の画面がテレビに表示されるか確認。
- 端末のAmazonプライムビデオアプリから動画を再生する。
動画の再生や早送りの操作をスマホ端末から行わなければいけない事や、変換アダプターも安くはなく、HDMIケーブルを購入する金額でFire TV Stickが買えてしまうので、ハッキリ言っておすすめできない視聴方法です。
おすすめ⑤【Chromecast】
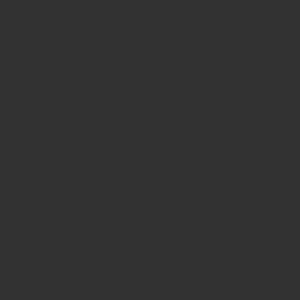
Chromecast(クロームキャスト)という、パソコンやスマホの画面をテレビにミラーリングする機器を用いれば、テレビでAmazonプライムビデオを見る事ができます。
Chromecastは設定も少し複雑で大変ですし、ミラーリング自体が動作が不安定(動画がカクカク再生される)なので、正直こちらはおすすめできません。
設定手順は3つ
- Chromecastをテレビに接続し、セットアップを完了させる。(少し複雑な作業)
- パソコンからテレビに写す場合は「Google Chromeのブラウザ」から、Chromecastへのミラーリング。スマホ端末からは「Google Home アプリ」をダウンロードしてChromecastへのミラーリング。
- パソコンの場合ブラウザからAmazonプライムビデオを再生、スマホ端末の場合はAmazonプライムビデオアプリから動画を再生する。
どうしてもChromecastでAmazonプライムビデオを観たい場合は、こちらのサイトに詳しくセッティング方法が載っていますので参考にしてください。
>> Chromecast(クロームキャスト)の使い方と設定方法
Amazonプライムビデオをテレビで見るために【必要な準備】
テレビでAmazonプライムビデオを観るのに必要な機器を紹介してきましたが、前提条件としてこれから紹介する2つの準備をしておきましょう。
必要な準備2つ
- Amazonプライムビデオに入会する
- Wi-Fiが使える事を確認する(例外あり)
Amazonプライムビデオに入会する
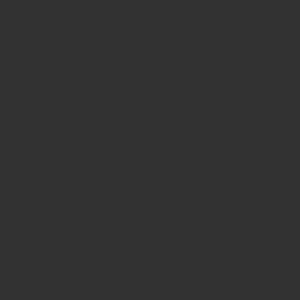
絶対に必要な条件ですが、まずはAmazonプライムビデオに入会する事です。
この手順をふまないと、テレビでAmazonプライムビデオを観る事はできません。
Amazonプライムビデオは、月額500円からの「Amazonのプライム会員」になることによって、動画コンテンツサービスを楽しめます。
その他、動画以外にも色々なサービスを利用する事ができますよ。
Amazonプライム会員の特典一例
- プライムビデオで動画見放題
- Amazonお急ぎ便が使える(配送料無料)
- Prime Musicで音楽が聴き放題(100万曲以上)
- Prime Readingで無料で本が読める
- プライムラジオ聴き放題
\ 30日間無料のAmazonプライムビデオ /
※30日の無料期間に解約しても料金はかかりません。
Wi-Fiが使える事を確認する(例外あり)
今回紹介しましたテレビと接続する機器は、ほとんどがWi-Fiで通信を行う必要がありますので、家にWi-Fi通信が行える機器があるか確認しましょう。
▼このような感じのルーターです。
必ずWi-Fiが必要ではなく、スマホの通信パケットを使ってテザリングをすることも可能ですが、映画一本で数ギガの通信が必要になる為、すぐにデータ使用量の制限にひっかかってしまう場合があります。
なるべく家で契約しているインターネットをWi-Fiルーターで使えるようにして、Amazonプライムビデオを観るのがおすすめ。
もしくは、楽天モバイルのようなデータ通信が定額で無制限のキャリアを契約すれば、月額2,880円(税込3,168円)で済むので、かなりお得かなと思います。
まとめ:楽にテレビで見るならFire TV Stickが一番おすすめ
Amazonプライムビデオをテレビで楽しむ方法を何パターンか紹介しましたが、僕が実際に試した中での一番のおすすめはFire TV Stickを使ってテレビに接続する方法です。
他の方法よりセッティングが断然簡単ですし、自宅以外でも使う事ができます。
実際に僕が海外で生活していた時は、このFire TV Stickをホテルのテレビに挿しても使う事ができていたので、本当に買ってよかったと感じています。
Fire TV Stickのメリットまとめ
- テレビへの接続が簡単
- 機器の初期設定が簡単
- 起動が早くてストレスなく使える
- 小さいので持ち運びができ、自宅以外でも使う事ができる
- YouTube・U-NEXT・GYAO!・hulu・NETFLIXなどの動画サービスにも使える
Fire TV Stickを強くおすすめしましたが、すでにお手持ちの機器をお持ちであれば、そちらを使ってテレビで楽しむのでも大丈夫です!
自分に合った方法で、Amazonプライムビデオをテレビで楽しみましょう!
\ 30日間無料のAmazonプライムビデオ /
※30日の無料期間に解約しても料金はかかりません。
最近はコロナウイルスの影響もあり、外出がなかなか出来ない日々が続いていますね。次のデートは家でまったりかな?なんて計画中のカップルさんもいるのでは?そんなカップルには、映画!ではなくてバチェラーがおすすめです!![…]
Amazonプライム・ビデオで配信されている恋愛リアリティー番組「バチェラー・ジャパン」の男女逆転版「バチェロレッテ・ジャパン シーズン2」が発表されました! シーズン1のバチェロレッテ「福田 萌子」さんは、大地主[…]